How To Install Android Apps On Pc Using Bluestacks
How to Run Android Apps on a PC Using Bluestacks

BlueStacks is one of the most pop Android emulators out there, bridging the gap between desktop and mobile ecosystems by assuasive users to run their favorite Android apps and games from the comfort of their desktop or laptop. Doing so lets you have advantage of the more powerful resource available to PCs or Macs, not to mention the benefits of using a mouse and keyboard.
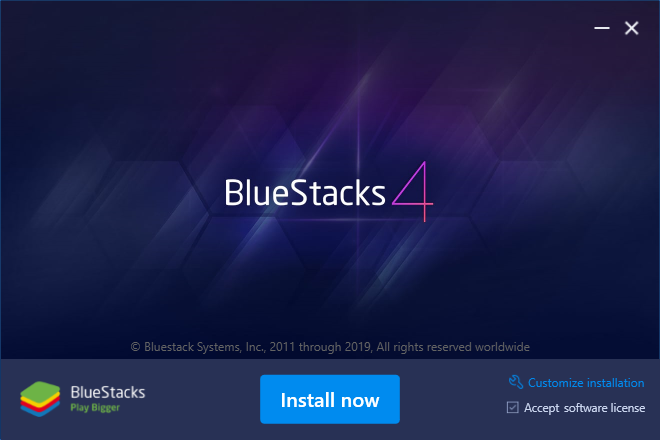
Start released in 2022, BlueStacks has continued to grow along with the Android ecosystem, garnering investment partners from tech giants like Intel, AMD, Samsung and Qualcomm. The emulator is gratis to use and ad-supported, with a premium subscription tier that removes advertising and provides extra customization options and priority tech support.
Want to get a taste of Android on your desktop? Here's how to set upwardly BlueStacks, along with a rundown of some of its controls and interesting features.
Installing BlueStacks
BlueStacks is available to download for Windows and for Mac machines and y'all tin can get the 466 MB installer download hither. The program installs on your boot drive (with no option for changing the install directory, only the Programme Information location), and is an otherwise hassle-costless installation, without any bundled software or extras.
I more matter you might need to do is to plough on Virtualization in the settings of your UEFI at startup. BlueStacks, like many of the newer Android emulators, takes reward of hardware virtualization engineering science congenital into modern PC to help with emulation tasks, but this setting usually defaults to off in your PC or laptop's UEFI or BIOS. The process to turn this setting on varies from device to device naturally, but will usually involve checking to see if virtualization is supported by your CPU through the transmission, and then restarting your machine to flip the toggle in the UEFI menu. Without turning on virtualization, you're likely to experience major performance bottlenecks.
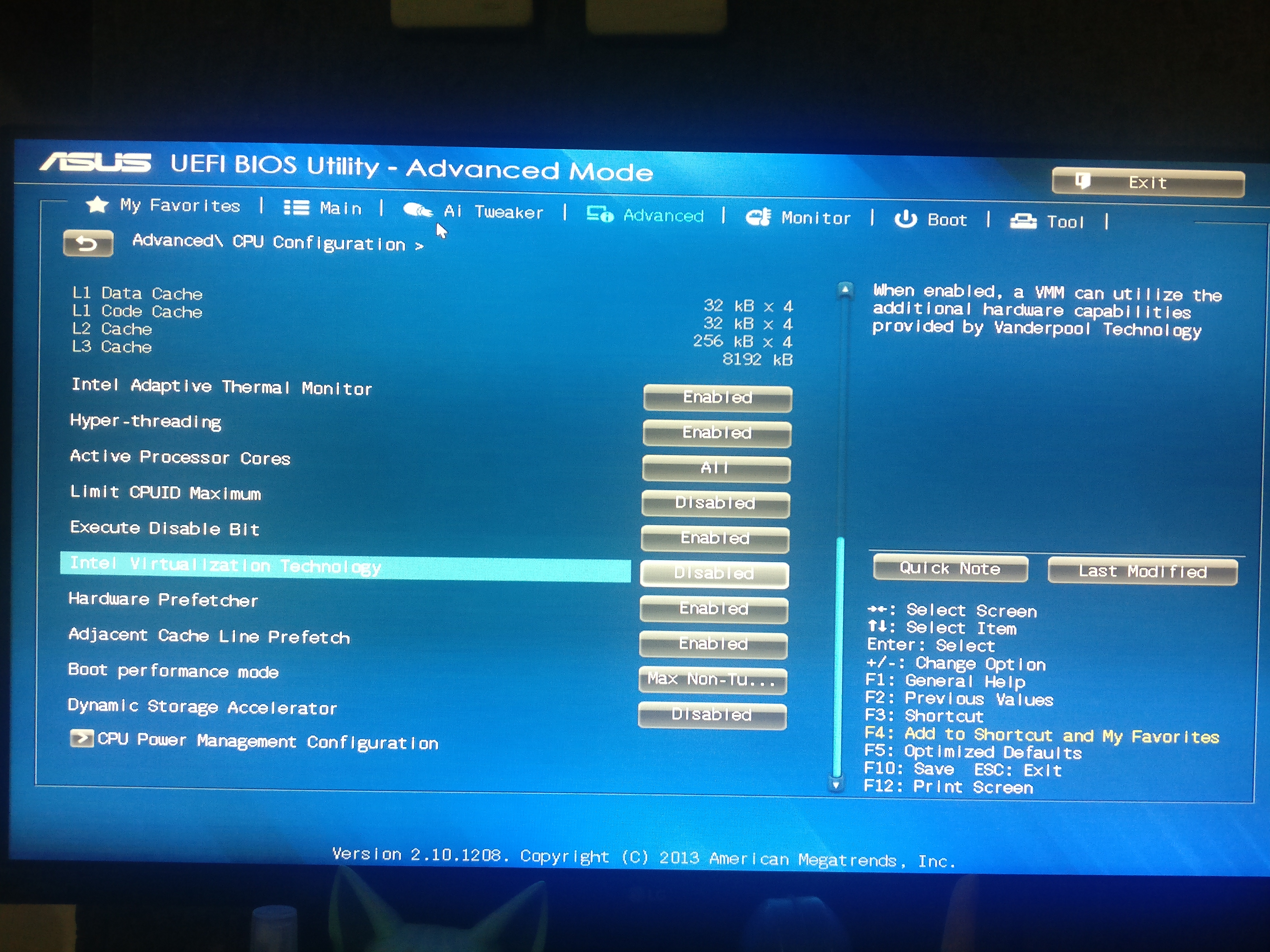
Once yous've installed BlueStacks, the next step is logging in with your Google account, only similar y'all're setting up any other Android smartphone or tablet. This also allows y'all to access your Google Play account from BlueStacks, and so that you tin can install your purchased apps with no fuss.
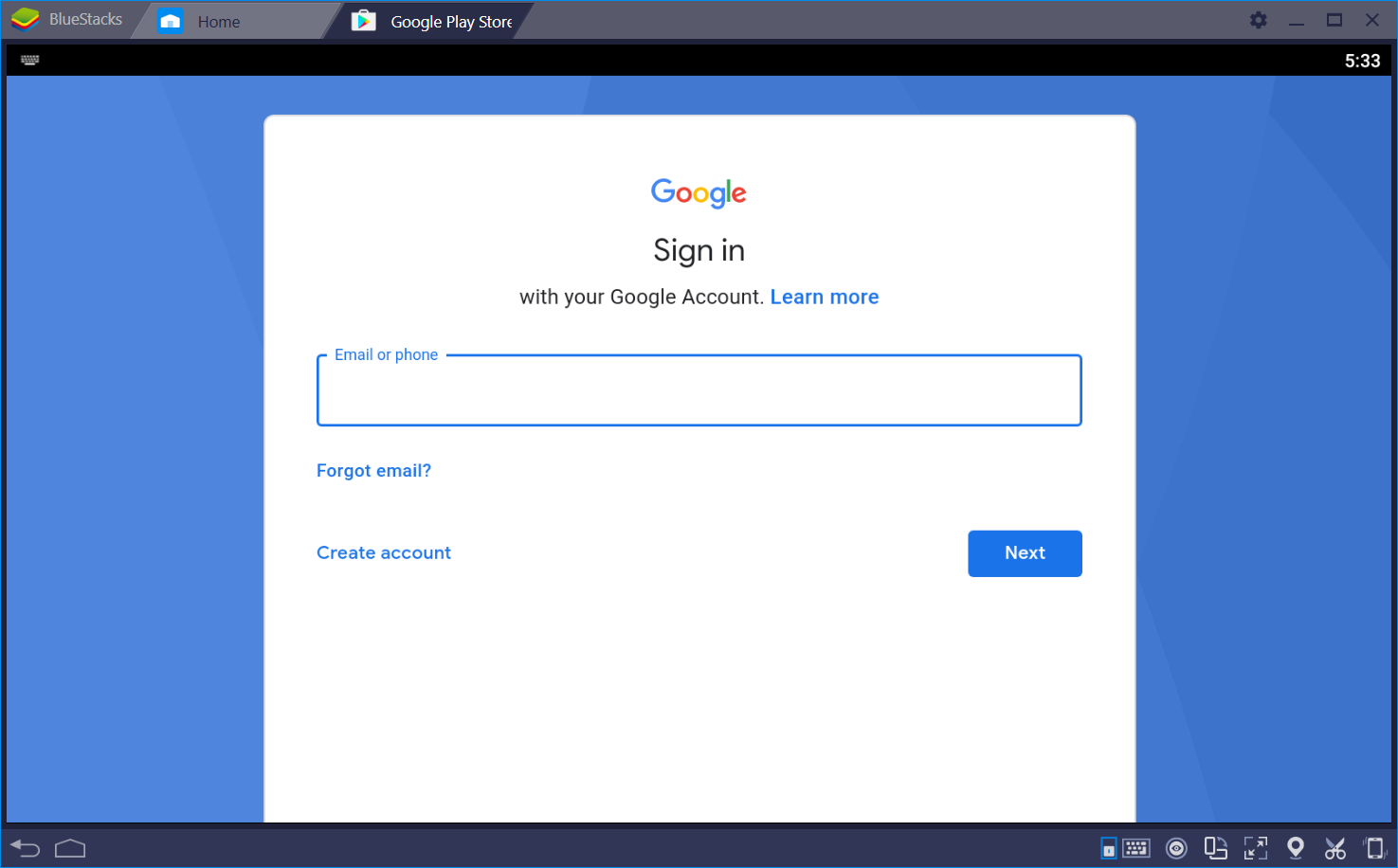
The BlueStacks home screen
The latest version (Bluestacks 4) emulates Android Nougat (7.ten.x) and the home screen lets y'all quickly admission the Google Play store, installed apps, recommended apps (aka ads) and a number of Bluestacks specific settings in the card bar.
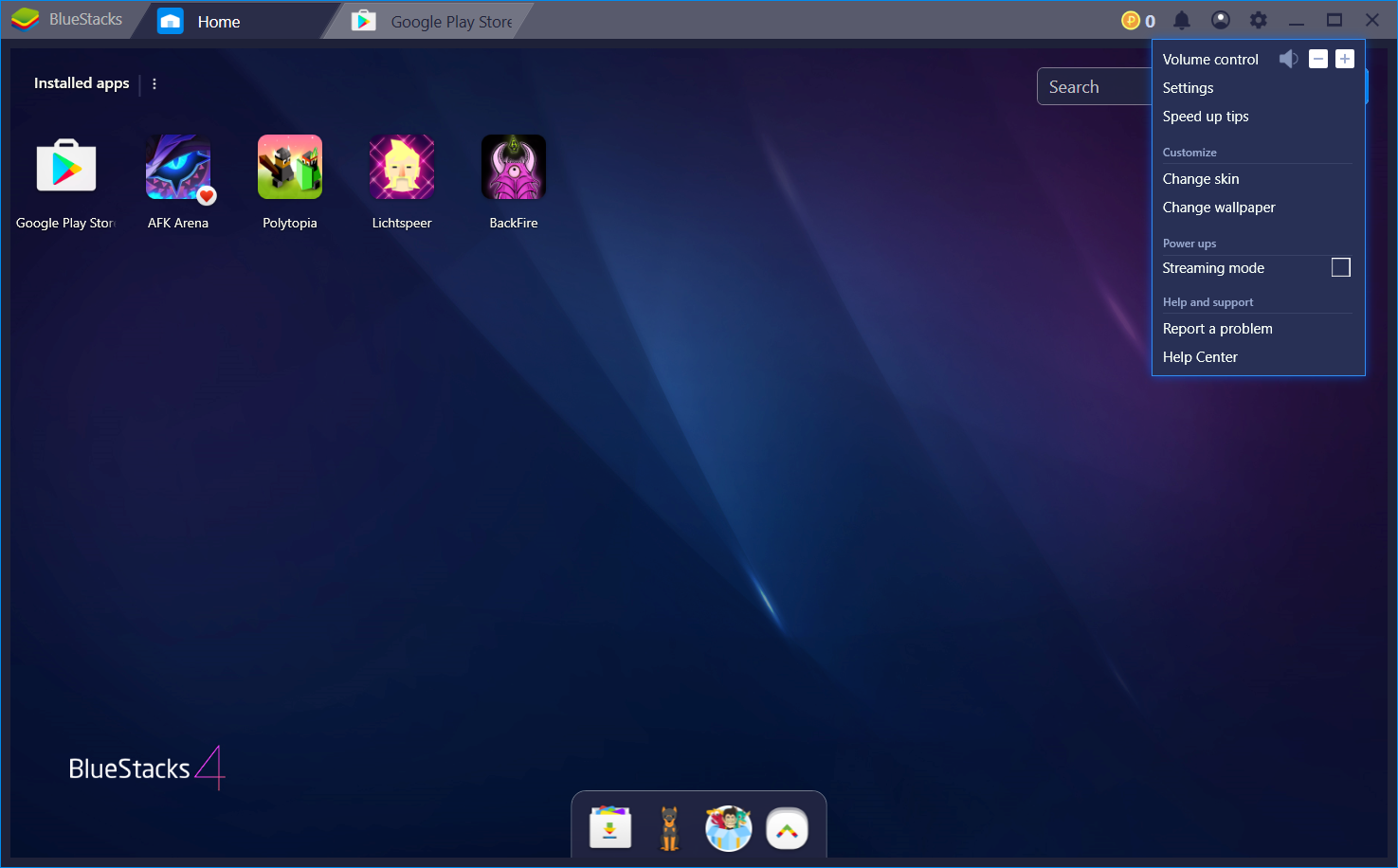
In-app controls
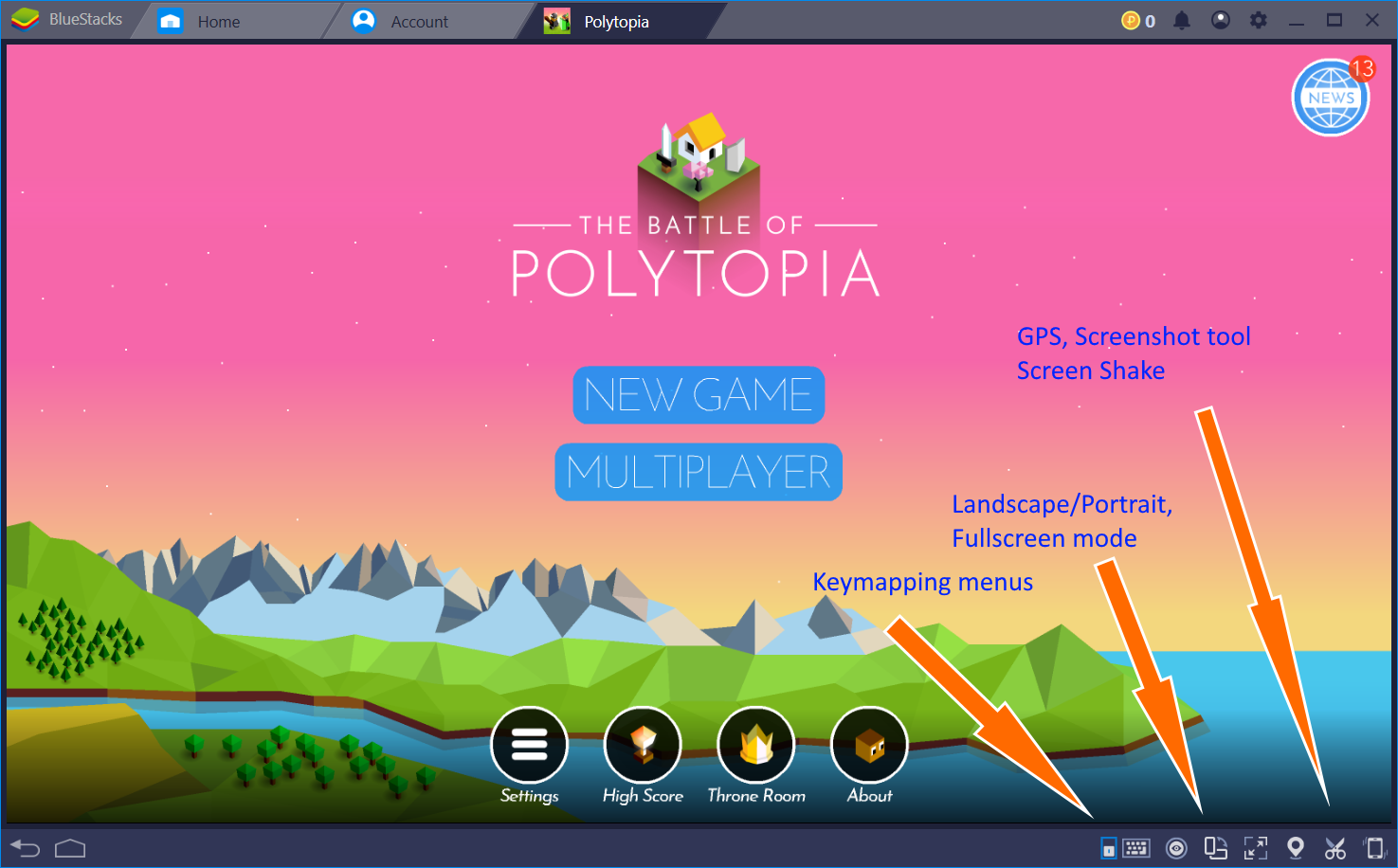
In one case you lot're in the app, more controls will pop upwardly, allowing you to configure the device'south orientation, mimic tilt controls, and map keybindings and the mouse to elements of the touch screen. A handy command mapping organisation helps you out here, assuasive you to create virtual buttons and lay downward control overlays for easy mapping.
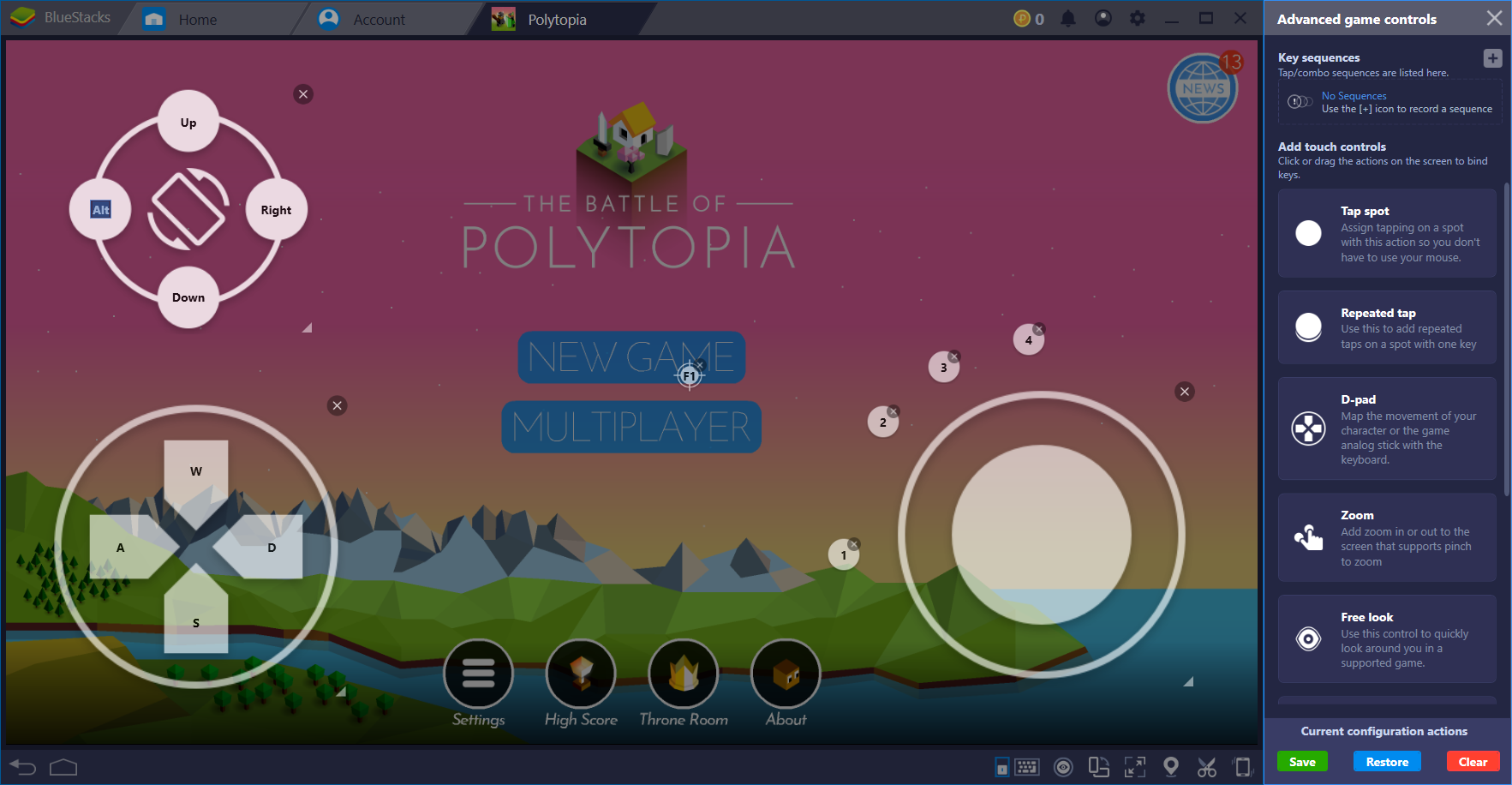
The nearly popular Android games out there like Fortnite and PUBG Mobile, even come with dedicated presets for one-stop setup of your favorite games. Y'all can also fix Bluestacks to accept input from a diverseness of controllers, such as say the Xbox 360 or Xbox One controllers.
Media manager
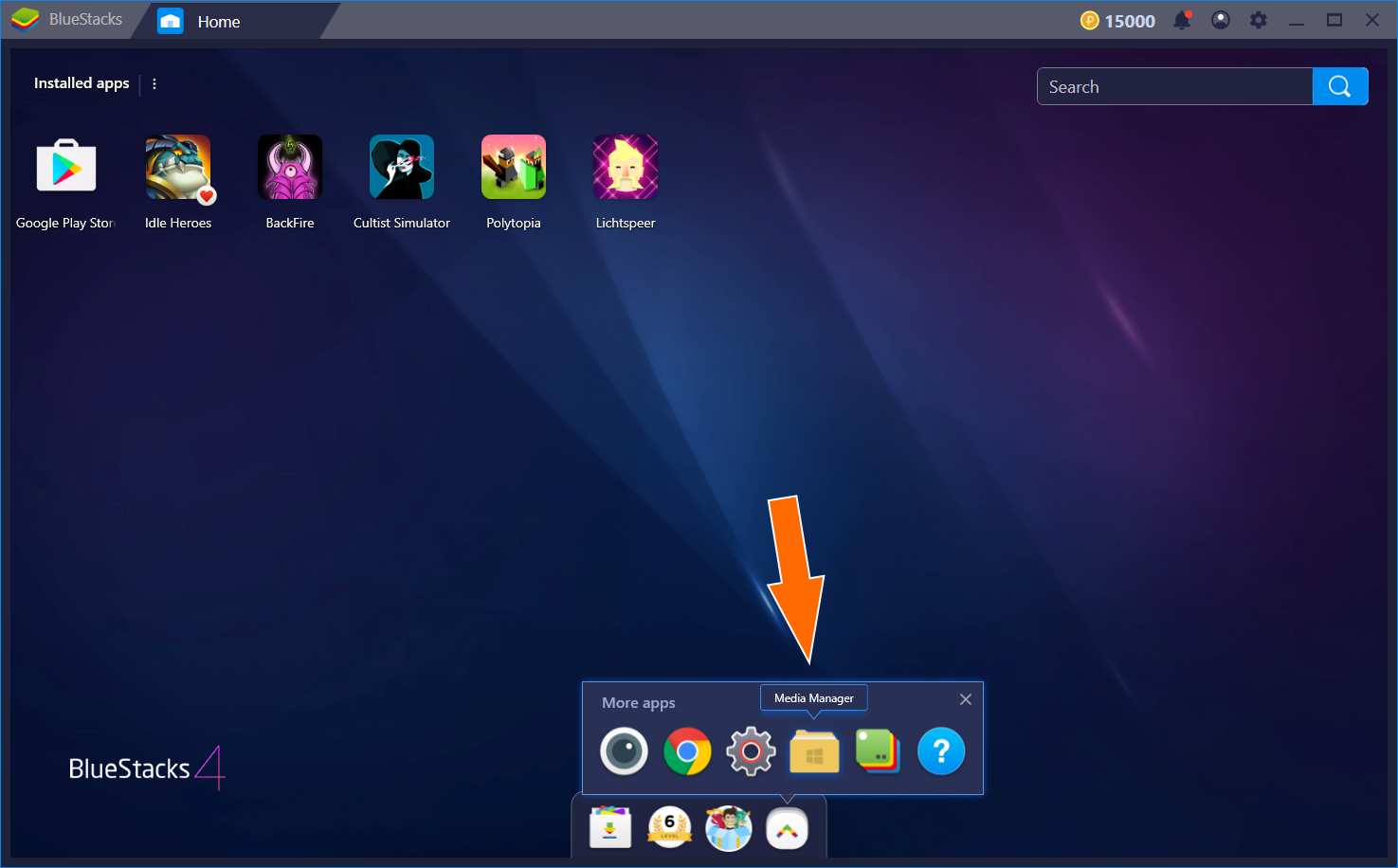
Another tool that you might find handy is Bluestacks' Media Manager, which allows you lot to import files from your Windows organisation into the BlueStacks emulator and vice versa. You tin can admission the Media Manager through the Dwelling Screen, and from at that place, move your files, photos and documents to and from the system.

BlueStacks extras
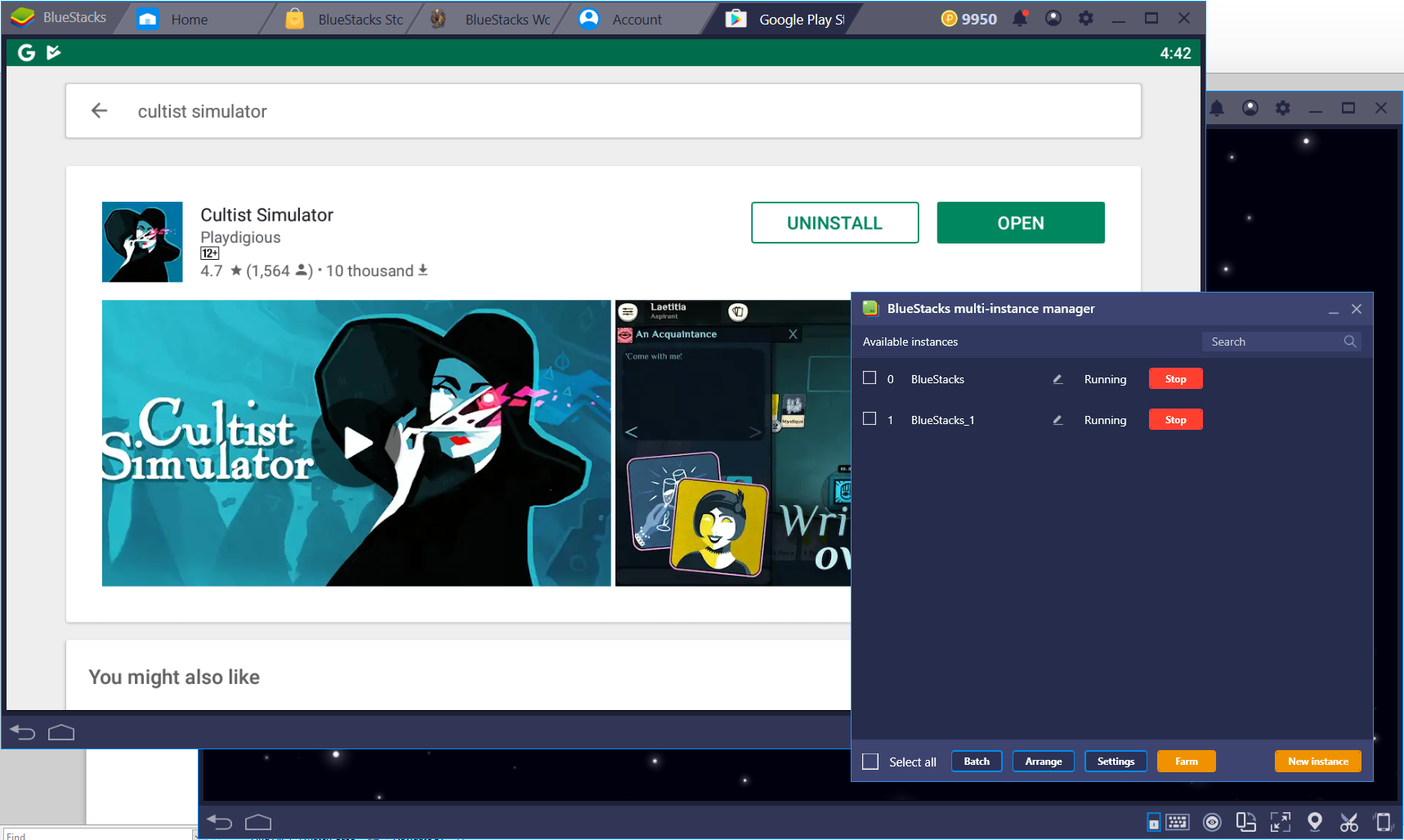
While that covers the nuts, Bluestacks likewise includes handy extra features like a Multi-Case director that allows you lot to run multiple instances of the emulator. That means you can run multiple games simultaneously, or even play the same game from multiple Google accounts, allowing you to be your own multiplayer party, or to farm coins or resources using multiple accounts.

The app as well includes a rewards organization that provides BlueStacks users with virtual currency whenever they play games or undertake tasks like streaming or sharing video from BlueStacks; you can then trade that in for rewards such as custom themes, cards, Premium subscription time, or even discounts on peripherals similar mice, mechanical keyboards, and headsets.
There's your quick visual tool of the BlueStacks App Role player, which has grown into a capable and feature-packed Android emulator for your desktop or laptop, putting thousands of mobile apps and games right to your large screen.
- Best Emulators for Android Retrograming
- Best PlayStation Emulators for Desktop PCs
- Android Apps You Should Endeavour Right Now
Source: https://www.tomsguide.com/us/how-to-run-bluestacks,review-1912.html
Posted by: westmorelandhement.blogspot.com


0 Response to "How To Install Android Apps On Pc Using Bluestacks"
Post a Comment